||| Usb Flash Diskinizi Cd-Rom Yapın |||
1 sayfadaki 1 sayfası
 ||| Usb Flash Diskinizi Cd-Rom Yapın |||
||| Usb Flash Diskinizi Cd-Rom Yapın |||
Buradaki işlemler sonucunda usb diskiniz zarar görebilir hatta kullanılamaz hale bile gelebilir. Tüm sorumluluk size aittir.
Acemi kullanıcılar uzak dursunlar. Ayrıca lütfen gereksiz yorumlardan uzak duralım...!
Arkadaşlar burada anlatımını yaptığım işlem ile usb diskinizde cd-rom bölümü oluşturabilirsiniz.
Bu bölüme her türlü boot edebilir *.iso ( cd/dvd kalıbı) yazdırrıp usb diskinizi usb cd-rom gibi kullanabilirsiniz.
Bilindik yöntemlerle *.iso dosyaları cd/dvd gibi optik medyalara yazılabilir.
Buradaki yöntemle her türlü *.iso dosyasını usb diskimize yazabiliyoruz.
Bildiğiniz gibi cd-rom bölümü olduğu için virüs girmesi dosya silinmesi bozulma vs istenmeyen işlemler önlenmiş olacaktır.
Artan bölümü yine usb flash disk olarak kullanabilirsiniz.
Örneğin ben usb flash diskin cd-rom bölümüne windows xp yazdırdım böylece aynen cd den yükler gibi xp işletim sistemini yüklüyorum.
Xp işletim sistemini usb den yüklemek için alternatif yöntemler var, ama xp sadece bir örnek...
Siz dilediğiniz her türlü boot edebilir *.iso dosyasını usb diskinizin cd-rom bölümüne yazdırıp,
usb den boot kabiliyetine sahip sistemlerde aynen cd/dvd ile boot eder gibi kullanabilirsiniz.
Tabi işlem sadece boot medyaları ile de sınırlanamaz silinmesini istemediğiniz önemli dosyalarınızı buraya yazarak korumaya alabilirsiniz.
Kendi özel programı haricinde hiçbir şekilde bu bölüme müdahale edilemez virüs girmez silinmez.
Kod:
MHHCK : Birde biliyorsunuz flash diskimiz çok sık kayıp olabiliyor. Bu yüzden cdrom kısmına bir döküman ekleyerek adres telefon bilgilerinizi kayıt edebilirsiniz. Ben bu tip soruna karşı, flash diskin marka modelini bile değiştirim Kendi adımı yazarım genelde...
Bu program iso yazdırmanın dışında da kullanılmaktadır. Misal en basit olarak bazen flash disklerdeki yazılımsal sorunlar bu chip programlarıyla çözülebilmektedir. Daha basit anlatacak olursam, elinizdeki kullandığınız flash diskin içeriğinde herangi bir değişiklik yapamıyorsanız (yani en basit olarak format atamıyorsanız) bu tip programlarla bu sorunu çözebilmeniz mümkün.
Şimdi burada Phison marka bir chip için örnek anlatımda bulunacağım.
Her usb flash diskin kendine özel programı olduğundan Usb flash diskinizin chipi phison değilse buradaki örnek anlatımı kesinlikle uygulamayın. Kendi usb flash diskinizin chipine uygun yazılım bulun.
Üzerinde çalıştığım usb flash disk TOSHIBA TransMemory 8 Gb
1. Aşama :Usb Flash Diskimizin Chip Bilgilerine erişmemiz gerekiyor. Bunun için Alttaki linkten Chip Genius programını indiriyoruz.
Kod:
http://www.mydigit.cn/mytool/ChipGenius.rar
Not : Güncel Kaspersky internet security 2013 tarama sonuçlarına göre dosyalarda kesinlikle virüs yoktur.
Bazı antivürüs programları uyarı verebiliyor.
Yine de şüphe edenler chip genius programınını kullanmak zorunda değilsiniz.
İkinci aşamadaki dosyanın içindeki GetInfo.exe dosyası da sürücü harfini yazmanız ve Read butonuna basmanız durumunda chip bilgilerini gösterir.
Usb flash diskimizi bilgisayarımıza takıyoruz. İçindeki önemli verilerinizi alın ve flash diskinizi windowsta fat veya fat32 ile formatlayın.
İndirdiğiniz arşiv dosyasını bir klasöre çıkarın ve içindeki ChipGenius_v4_00_0024.exe programını çift tıklayarak çalıştırın.
Eğer internete bağlıyken çalıştırırsanız program kendini sürekli günceller, Bu sayede en yeni usb disklerin bile chip bilgilerine erişilebilir.
Burada bizim için en öneli kısım
kod
Chip Vendor : Phison Chip Markamız
Chip Part-Number : PS2251-61 (PS2261) Chip Modelimiz
Bu ekranda 4 nolu alan usb flash diskimizin chipine uygun yazılım bulabilmemiz için bize link veriyor.

2. Aşama : Chip marka ve modeline uygun yazılım bulma :
Bu bilgileri görebiliyorsak chip imize uygun yazılım bulmaya sıra geldi demektir.
Üstteki ekranda ekranda 4 nolu alan usb flash diskimizin chipine uygun yazılım bulabilmemiz için bize link veriyor.
Edit : Chip marka ve modelimize uygun yazılım bulma :
Alttaki siteyi açıp, alttaki resimde 2 ile işaretli butona tıklayarak kendi usb flash diskinizin chipine uygun yazılım bulabilirsiniz.
Ben örnek olarak Phison chip i işaretledim.
Siz chip genius raporuna göre kendi usb flash diskinnizin chipine uygun bağlantıya tıklayın.
FlashBoot.ru - veya Ğ’Ñе файлы / FlashBoot.ru - воÑÑтановление флешек, каталог утилит, Ñтатьи, форум

EDİT: SMI Chip ler için :
SMI (Slicon Motion) chipe sahip bir usb flash diske sahipseniz alttaki Code Tagı içerisindeki kısım işinizi görecektir.
Elimde SMI (Slicon Motion) chipe sahip bir usb flash disk olmadığı için resim ekleyemiyorum.
Cdrom yazma yazılımının kullanımı cok basit.
Cdrom u silmek için güncel yazılımda start demeniz yeterli.
Kod:
SMI Chipe sahip usb flash diskler için en güncel yazılım : Setting Password : 320
http://flashboot.ru/files/file/252/download/smi_sm3257enaa_mptool_v20358_v/
SMI Chipe sahip usb flash diske cd-rom bölümü oluşturma yazılımı :
http://flashboot.ru/files/file/216/download/smi_ufdiskutilities_349/
Not : Buradan sonraki örnek anlatım yalnızca phison marka chipler içindir.
Sizin usb flash diskinizin chipi phison değilse bu aşamada kendi chipinize uygun yazılım bulup öyle devam edin.
Ben burada bir çok phison marka chip modelini desteklediği için alttaki linkteki yazılımı öneriyorum.
İlk linkteki programı özellikle öneriyorum.
Kod:
http://flashboot.ru/files/file/167/download/phison_mpall_v3290b_ps2251_7ee/ (Benim önerim)
veya
http://flashboot.ru/files/file/172/download/phison_mpall_v33300_ps2251_220/
http://flashboot.ru/files/file/173/d...ll_v3330c_290/
Yine de her chip marka ve modeli için farklı yazılımlar olduğu hatırdan çıkarılmamalıdır.
3. Aşama :Yazma ayarlarını yapma ve ayarlarımızı *.ini dosyasına kaydetme
İndirdiğimiz arşiv dosyasını masaüstüne çıkaralım.
İndirdiğimiz yazılımda MPParamEdit_F1.exe yi çalıştırın Ok diyerek devam edin.
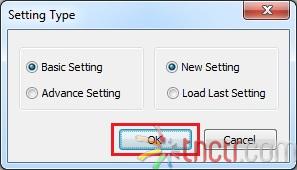

Bu ekranda özellikle 5 nolu alandan *.iso dosyasını ğösteriyoruz.
(5 no lu alanda sağdaki ... butonuna bastığınızda açılan pencerede alttan dosya tipini iso veya all olarak değiştirirseniz iso dosyalarını görebilirsiniz.)
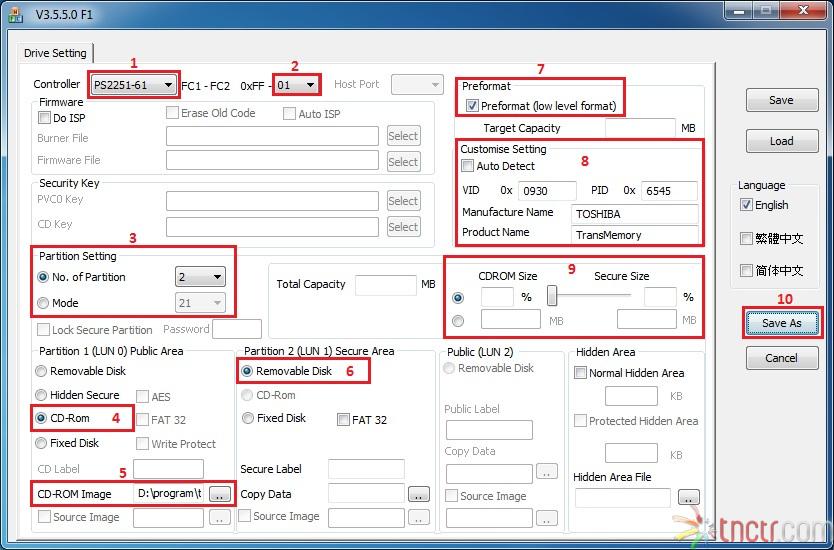
Bu ayarlar sonucunda *.ini şeklinde bir ayar dosyası oluşturmuş oluyoruz. Bu *.ini dosyasını saklamanızı öneririm.
Bu ini dosyası MPALL_F1_9000_v329_0B.exe dosyasının yanında olmalıdır.
*.ini dosyasını farklı kaydet diyerek farklı bir dizine kaydettiyseniz MPALL_F1_9000_v329_0B.exe dosyasının bulunduğu dizine kopyalamalısınız.
Arşivi masaüstüne çıkardıysanız *.ini dosyasını masaüstüne çıkardığınız klasörün içine atmalısınız.

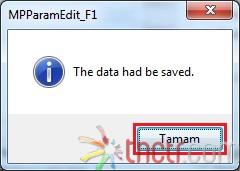
4. Aşama : Usb flash diskimizi formatlama ve *.iso (cd/dvd kalıb dosyası) dosyasını usb flash diskimize yazdırma.
Usb flash diskiz pc ye takılı değilse takın içindeki önemli verilerinizi alın ve windowsta fat veya fat32 ile formatlayın.
Şimdi MPALL_F1_9000_v329_0B.exe yi çalıştırıyoruz ve *.ini dosyamızı gösteriyoruz.
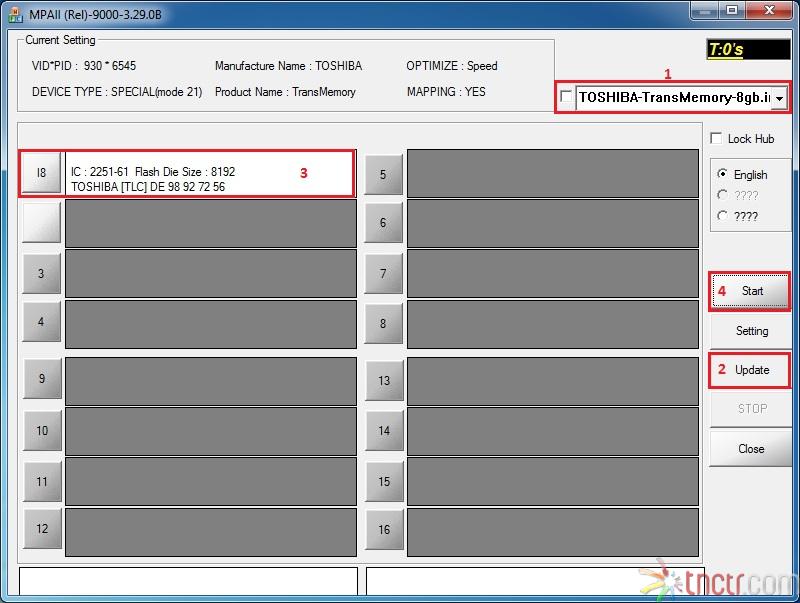
Program ekranında usb diskimize karşılık gelen alan maviye dönecek bu usb diskimizin o anda formatlandığı anlamına gelir.
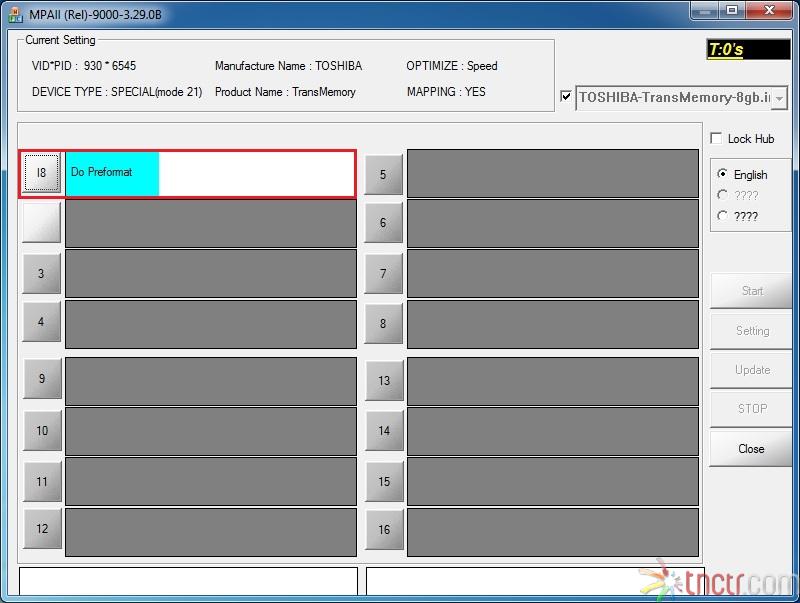
Format işlemi bittikten sonra Çıkan diyalogda Ok tıklıyoruz.
Eğer daha sonra oluşturduğunuz cd-rom bölümünü silmek isterseniz buraya kadar olan işlemleri aynenen yapıyorsunuz.
Bu ekranı gördüğünüzde usb flash diskinizi bilgisayardan çıkarıp açık olan pencereleri kapatıyorsunuz.
Yazım işlemi bittiğinde ilgili alan açık yeşile dönüyor.
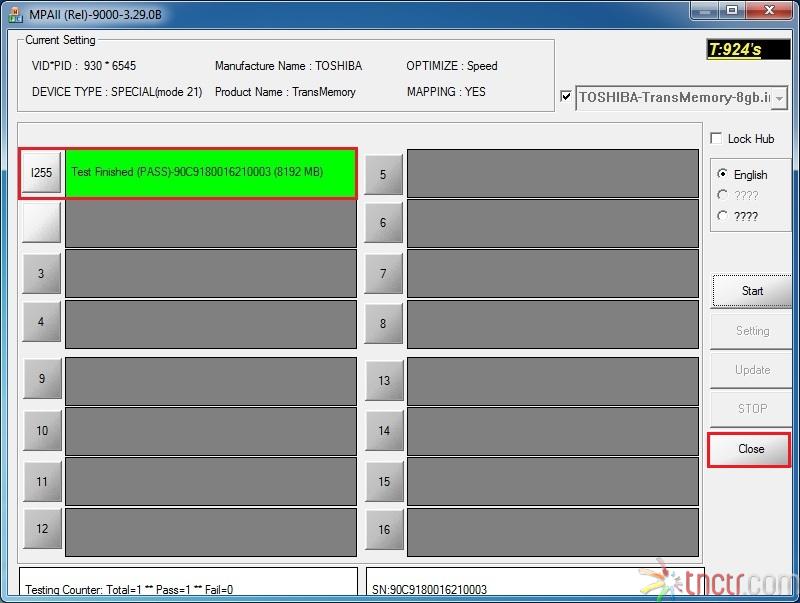
Close ile ilgili pencereyi kapatıyoruz.
Şimdi usb yi çıkarıp tekrar takıyoruz.
Usb den boot etmeyi destekleyen sistemlerde tıpkı cd ile yükler gibi xp yükleyebilirsiniz.
Dikkat etmeniz gereken bir husus boot ekranında usb niz iki adet görünecektir Biri cd-rom bölümü diğeri flash disk bölümüdür .

Not : usb flash diskinizi ntfs ile biçimlendirdiyseniz, bu ekranda usb flash diskinizin flash bellek bölümü USB-HDD olarak görülüyor.
usb flash diskinizi Fat/Fat32 ile biçimlendirdiyseniz, bu ekranda usb flash diskinizin flash bellek bölümü USB-FDD olarak görülüyor.
[img]http://www.tnctr.com/uploads/imgs/pre_1354739619__bios_multiboot_men.jpg[/img<br />]<br /><br />Güle güle kullanın. Başarılar dilerim...<br /><br />Bilgisayarım da usb mizin görüntüsü.<br /> <br /><br /><img src=[/img]
Usb mizin Cd-rom bölümünün dosya sistemine baktığımızda, UDF, CDFS ... vs yazdırdığımız iso dosyasının dosya sistemi aynen usb ye aktarıldığını görürüz.

Son olarak chip geniusla usb mizin chip bilgilerine bir kez daha bakacak olursak usb mizin iki bölüm olduğunu görebiliriz.
 " />
" />
Acemi kullanıcılar uzak dursunlar. Ayrıca lütfen gereksiz yorumlardan uzak duralım...!
Arkadaşlar burada anlatımını yaptığım işlem ile usb diskinizde cd-rom bölümü oluşturabilirsiniz.
Bu bölüme her türlü boot edebilir *.iso ( cd/dvd kalıbı) yazdırrıp usb diskinizi usb cd-rom gibi kullanabilirsiniz.
Bilindik yöntemlerle *.iso dosyaları cd/dvd gibi optik medyalara yazılabilir.
Buradaki yöntemle her türlü *.iso dosyasını usb diskimize yazabiliyoruz.
Bildiğiniz gibi cd-rom bölümü olduğu için virüs girmesi dosya silinmesi bozulma vs istenmeyen işlemler önlenmiş olacaktır.
Artan bölümü yine usb flash disk olarak kullanabilirsiniz.
Örneğin ben usb flash diskin cd-rom bölümüne windows xp yazdırdım böylece aynen cd den yükler gibi xp işletim sistemini yüklüyorum.
Xp işletim sistemini usb den yüklemek için alternatif yöntemler var, ama xp sadece bir örnek...
Siz dilediğiniz her türlü boot edebilir *.iso dosyasını usb diskinizin cd-rom bölümüne yazdırıp,
usb den boot kabiliyetine sahip sistemlerde aynen cd/dvd ile boot eder gibi kullanabilirsiniz.
Tabi işlem sadece boot medyaları ile de sınırlanamaz silinmesini istemediğiniz önemli dosyalarınızı buraya yazarak korumaya alabilirsiniz.
Kendi özel programı haricinde hiçbir şekilde bu bölüme müdahale edilemez virüs girmez silinmez.
Kod:
MHHCK : Birde biliyorsunuz flash diskimiz çok sık kayıp olabiliyor. Bu yüzden cdrom kısmına bir döküman ekleyerek adres telefon bilgilerinizi kayıt edebilirsiniz. Ben bu tip soruna karşı, flash diskin marka modelini bile değiştirim Kendi adımı yazarım genelde...
Bu program iso yazdırmanın dışında da kullanılmaktadır. Misal en basit olarak bazen flash disklerdeki yazılımsal sorunlar bu chip programlarıyla çözülebilmektedir. Daha basit anlatacak olursam, elinizdeki kullandığınız flash diskin içeriğinde herangi bir değişiklik yapamıyorsanız (yani en basit olarak format atamıyorsanız) bu tip programlarla bu sorunu çözebilmeniz mümkün.
Şimdi burada Phison marka bir chip için örnek anlatımda bulunacağım.
Her usb flash diskin kendine özel programı olduğundan Usb flash diskinizin chipi phison değilse buradaki örnek anlatımı kesinlikle uygulamayın. Kendi usb flash diskinizin chipine uygun yazılım bulun.
Üzerinde çalıştığım usb flash disk TOSHIBA TransMemory 8 Gb
1. Aşama :Usb Flash Diskimizin Chip Bilgilerine erişmemiz gerekiyor. Bunun için Alttaki linkten Chip Genius programını indiriyoruz.
Kod:
http://www.mydigit.cn/mytool/ChipGenius.rar
Not : Güncel Kaspersky internet security 2013 tarama sonuçlarına göre dosyalarda kesinlikle virüs yoktur.
Bazı antivürüs programları uyarı verebiliyor.
Yine de şüphe edenler chip genius programınını kullanmak zorunda değilsiniz.
İkinci aşamadaki dosyanın içindeki GetInfo.exe dosyası da sürücü harfini yazmanız ve Read butonuna basmanız durumunda chip bilgilerini gösterir.
Usb flash diskimizi bilgisayarımıza takıyoruz. İçindeki önemli verilerinizi alın ve flash diskinizi windowsta fat veya fat32 ile formatlayın.
İndirdiğiniz arşiv dosyasını bir klasöre çıkarın ve içindeki ChipGenius_v4_00_0024.exe programını çift tıklayarak çalıştırın.
Eğer internete bağlıyken çalıştırırsanız program kendini sürekli günceller, Bu sayede en yeni usb disklerin bile chip bilgilerine erişilebilir.
Burada bizim için en öneli kısım
kod
Chip Vendor : Phison Chip Markamız
Chip Part-Number : PS2251-61 (PS2261) Chip Modelimiz
Bu ekranda 4 nolu alan usb flash diskimizin chipine uygun yazılım bulabilmemiz için bize link veriyor.

2. Aşama : Chip marka ve modeline uygun yazılım bulma :
Bu bilgileri görebiliyorsak chip imize uygun yazılım bulmaya sıra geldi demektir.
Üstteki ekranda ekranda 4 nolu alan usb flash diskimizin chipine uygun yazılım bulabilmemiz için bize link veriyor.
Edit : Chip marka ve modelimize uygun yazılım bulma :
Alttaki siteyi açıp, alttaki resimde 2 ile işaretli butona tıklayarak kendi usb flash diskinizin chipine uygun yazılım bulabilirsiniz.
Ben örnek olarak Phison chip i işaretledim.
Siz chip genius raporuna göre kendi usb flash diskinnizin chipine uygun bağlantıya tıklayın.
FlashBoot.ru - veya Ğ’Ñе файлы / FlashBoot.ru - воÑÑтановление флешек, каталог утилит, Ñтатьи, форум

EDİT: SMI Chip ler için :
SMI (Slicon Motion) chipe sahip bir usb flash diske sahipseniz alttaki Code Tagı içerisindeki kısım işinizi görecektir.
Elimde SMI (Slicon Motion) chipe sahip bir usb flash disk olmadığı için resim ekleyemiyorum.
Cdrom yazma yazılımının kullanımı cok basit.
Cdrom u silmek için güncel yazılımda start demeniz yeterli.
Kod:
SMI Chipe sahip usb flash diskler için en güncel yazılım : Setting Password : 320
http://flashboot.ru/files/file/252/download/smi_sm3257enaa_mptool_v20358_v/
SMI Chipe sahip usb flash diske cd-rom bölümü oluşturma yazılımı :
http://flashboot.ru/files/file/216/download/smi_ufdiskutilities_349/
Not : Buradan sonraki örnek anlatım yalnızca phison marka chipler içindir.
Sizin usb flash diskinizin chipi phison değilse bu aşamada kendi chipinize uygun yazılım bulup öyle devam edin.
Ben burada bir çok phison marka chip modelini desteklediği için alttaki linkteki yazılımı öneriyorum.
İlk linkteki programı özellikle öneriyorum.
Kod:
http://flashboot.ru/files/file/167/download/phison_mpall_v3290b_ps2251_7ee/ (Benim önerim)
veya
http://flashboot.ru/files/file/172/download/phison_mpall_v33300_ps2251_220/
http://flashboot.ru/files/file/173/d...ll_v3330c_290/
Yine de her chip marka ve modeli için farklı yazılımlar olduğu hatırdan çıkarılmamalıdır.
3. Aşama :Yazma ayarlarını yapma ve ayarlarımızı *.ini dosyasına kaydetme
İndirdiğimiz arşiv dosyasını masaüstüne çıkaralım.
İndirdiğimiz yazılımda MPParamEdit_F1.exe yi çalıştırın Ok diyerek devam edin.
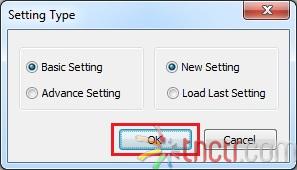

Bu ekranda özellikle 5 nolu alandan *.iso dosyasını ğösteriyoruz.
(5 no lu alanda sağdaki ... butonuna bastığınızda açılan pencerede alttan dosya tipini iso veya all olarak değiştirirseniz iso dosyalarını görebilirsiniz.)
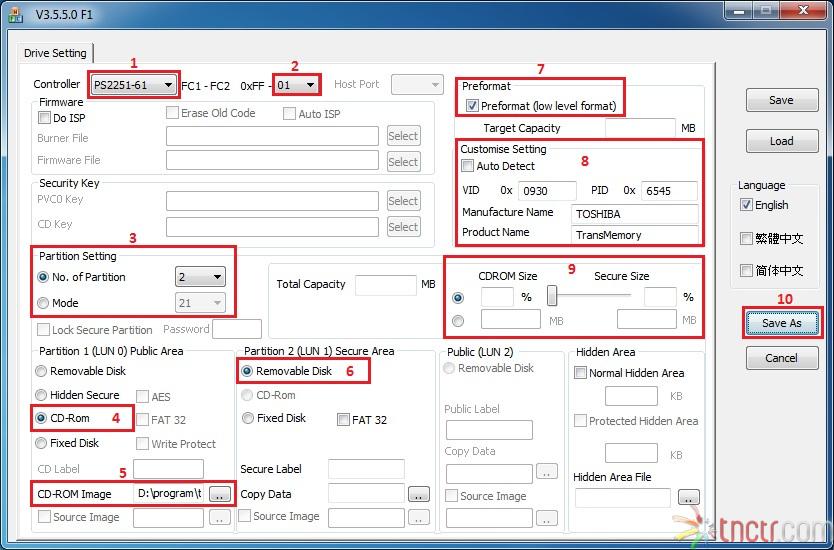
Bu ayarlar sonucunda *.ini şeklinde bir ayar dosyası oluşturmuş oluyoruz. Bu *.ini dosyasını saklamanızı öneririm.
Bu ini dosyası MPALL_F1_9000_v329_0B.exe dosyasının yanında olmalıdır.
*.ini dosyasını farklı kaydet diyerek farklı bir dizine kaydettiyseniz MPALL_F1_9000_v329_0B.exe dosyasının bulunduğu dizine kopyalamalısınız.
Arşivi masaüstüne çıkardıysanız *.ini dosyasını masaüstüne çıkardığınız klasörün içine atmalısınız.

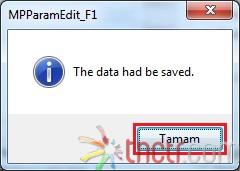
4. Aşama : Usb flash diskimizi formatlama ve *.iso (cd/dvd kalıb dosyası) dosyasını usb flash diskimize yazdırma.
Usb flash diskiz pc ye takılı değilse takın içindeki önemli verilerinizi alın ve windowsta fat veya fat32 ile formatlayın.
Şimdi MPALL_F1_9000_v329_0B.exe yi çalıştırıyoruz ve *.ini dosyamızı gösteriyoruz.
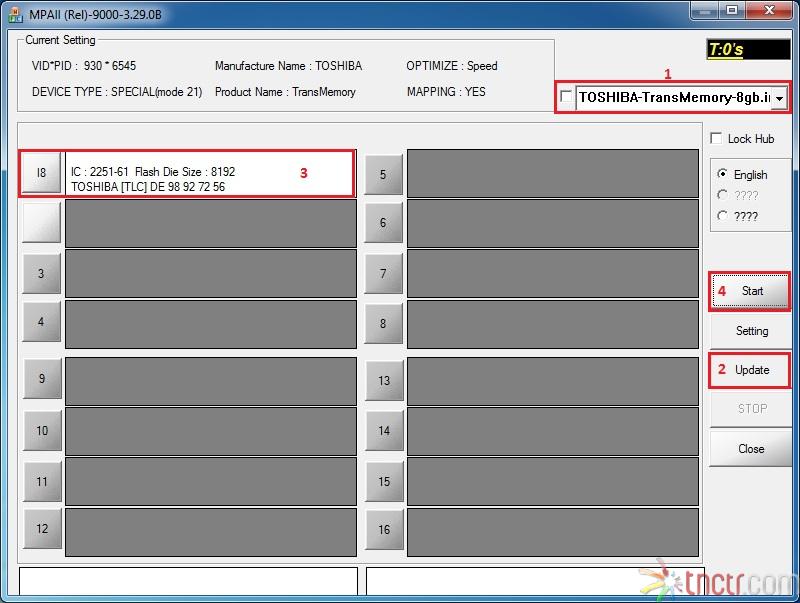
Program ekranında usb diskimize karşılık gelen alan maviye dönecek bu usb diskimizin o anda formatlandığı anlamına gelir.
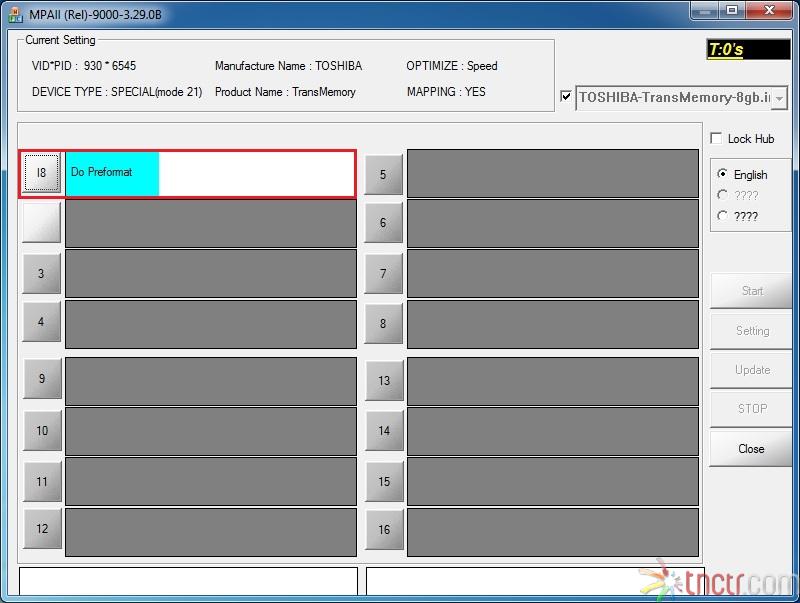
Format işlemi bittikten sonra Çıkan diyalogda Ok tıklıyoruz.
Eğer daha sonra oluşturduğunuz cd-rom bölümünü silmek isterseniz buraya kadar olan işlemleri aynenen yapıyorsunuz.
Bu ekranı gördüğünüzde usb flash diskinizi bilgisayardan çıkarıp açık olan pencereleri kapatıyorsunuz.
Yazım işlemi bittiğinde ilgili alan açık yeşile dönüyor.
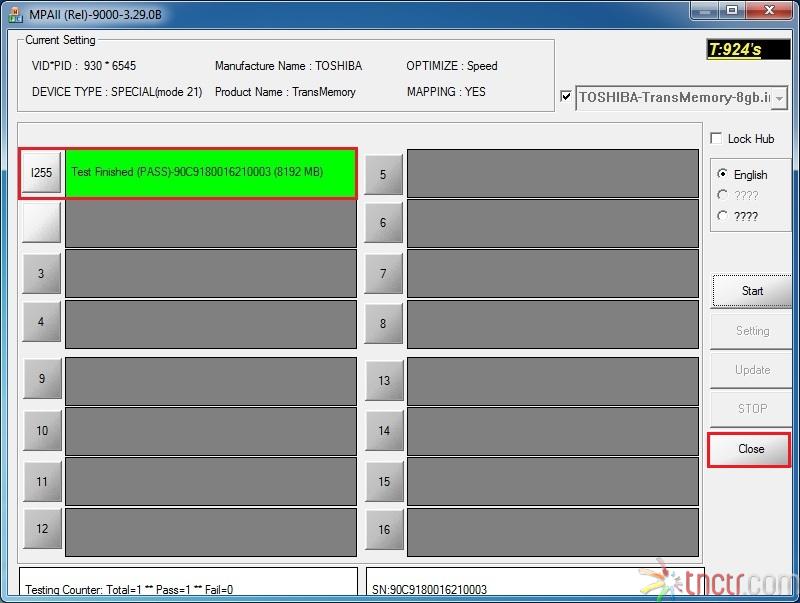
Close ile ilgili pencereyi kapatıyoruz.
Şimdi usb yi çıkarıp tekrar takıyoruz.
Usb den boot etmeyi destekleyen sistemlerde tıpkı cd ile yükler gibi xp yükleyebilirsiniz.
Dikkat etmeniz gereken bir husus boot ekranında usb niz iki adet görünecektir Biri cd-rom bölümü diğeri flash disk bölümüdür .

Not : usb flash diskinizi ntfs ile biçimlendirdiyseniz, bu ekranda usb flash diskinizin flash bellek bölümü USB-HDD olarak görülüyor.
usb flash diskinizi Fat/Fat32 ile biçimlendirdiyseniz, bu ekranda usb flash diskinizin flash bellek bölümü USB-FDD olarak görülüyor.
[img]http://www.tnctr.com/uploads/imgs/pre_1354739619__bios_multiboot_men.jpg[/img<br />]<br /><br />Güle güle kullanın. Başarılar dilerim...<br /><br />Bilgisayarım da usb mizin görüntüsü.<br /> <br /><br /><img src=[/img]
Usb mizin Cd-rom bölümünün dosya sistemine baktığımızda, UDF, CDFS ... vs yazdırdığımız iso dosyasının dosya sistemi aynen usb ye aktarıldığını görürüz.

Son olarak chip geniusla usb mizin chip bilgilerine bir kez daha bakacak olursak usb mizin iki bölüm olduğunu görebiliriz.
 " />
" />1 sayfadaki 1 sayfası
Bu forumun müsaadesi var:
Bu forumdaki mesajlara cevap veremezsiniz


